아이폰을 사용하면서 캡쳐가 필요한 경우가 많습니다. 기본적으로 캡쳐하는 방법은 다들 잘 알고 계시겠지만 웹페이지 전체를 캡쳐하는 방법은 잘 모르고 계시는 것 같아요. 오늘은 화면에 보이는 부분만 캡쳐하지 않고 스크린샷 저장시 스크롤 캡쳐하는 방법에 대해 살펴보도록 할게요.

먼저 저장하고 싶은 페이지에서 기본 캡쳐하는 방법대로 측면 버튼과 음량 높이기 버튼을 동시에 눌러줍니다. 스크린샷을 찍으면 화면의 왼쪽 하단 모서리에 축소판 이미지가 일시적으로 나타나며 그 때 축소판 이미지를 탭하여 열어주시면 됩니다.

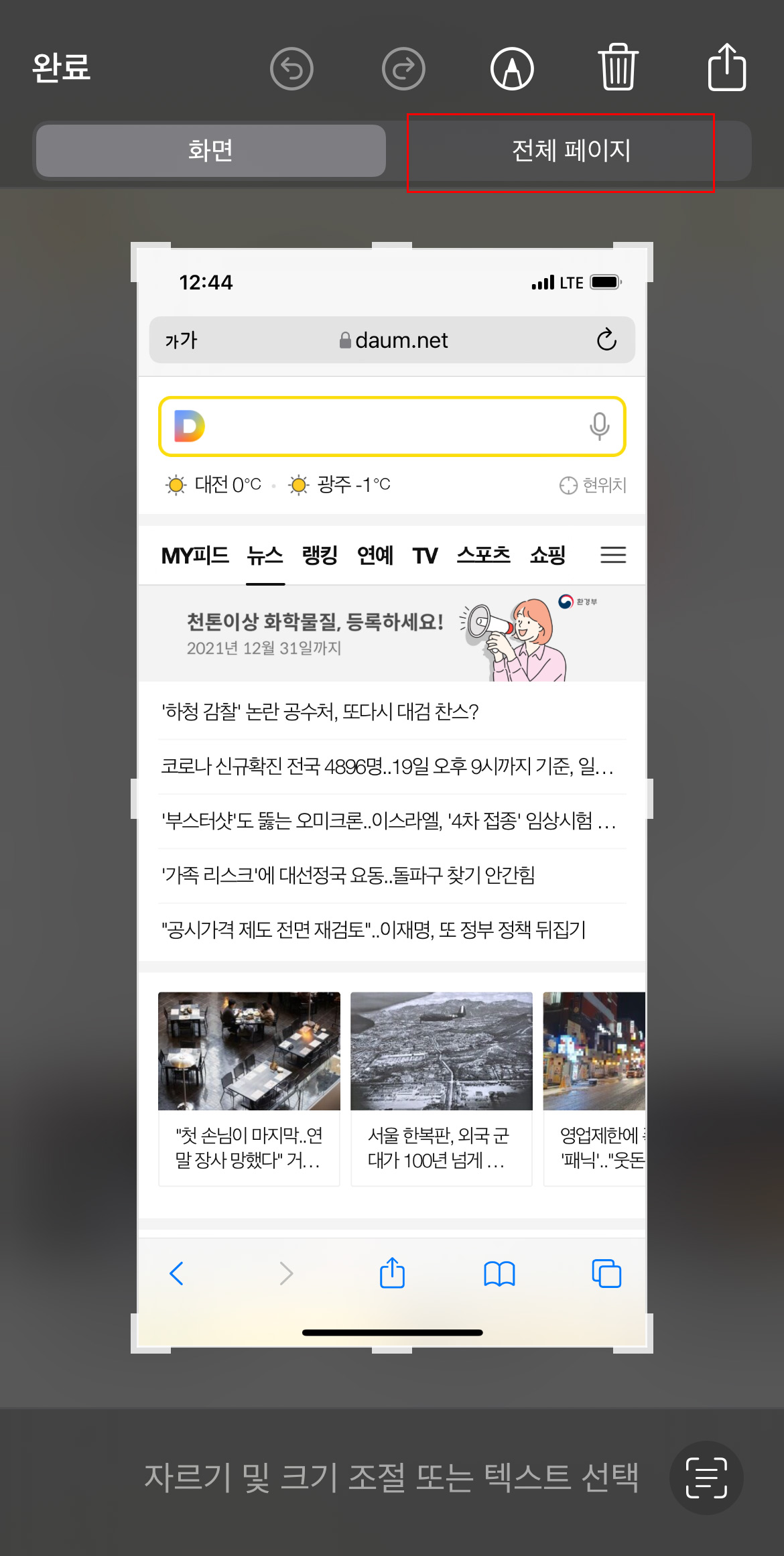
이 화면에서는 기본적으로 자르기 및 크기 조절 또는 텍스트 선택 등 캡쳐 화면에 대해 간단한 설정이 가능하며 웹페이지 전체를 저장하기 위해선 상단 화면 / 전체 페이지에서 "전체 페이지"를 탭하여 선택해줍니다. 그럼 우측에 현재 보고 있는 웹페이지 전체 영역이 보이게 되며 필요한만큼 완료 옆 캔티 모양의 크롭 버튼을 눌러 잘라내고 완료를 눌러주시면 됩니다.

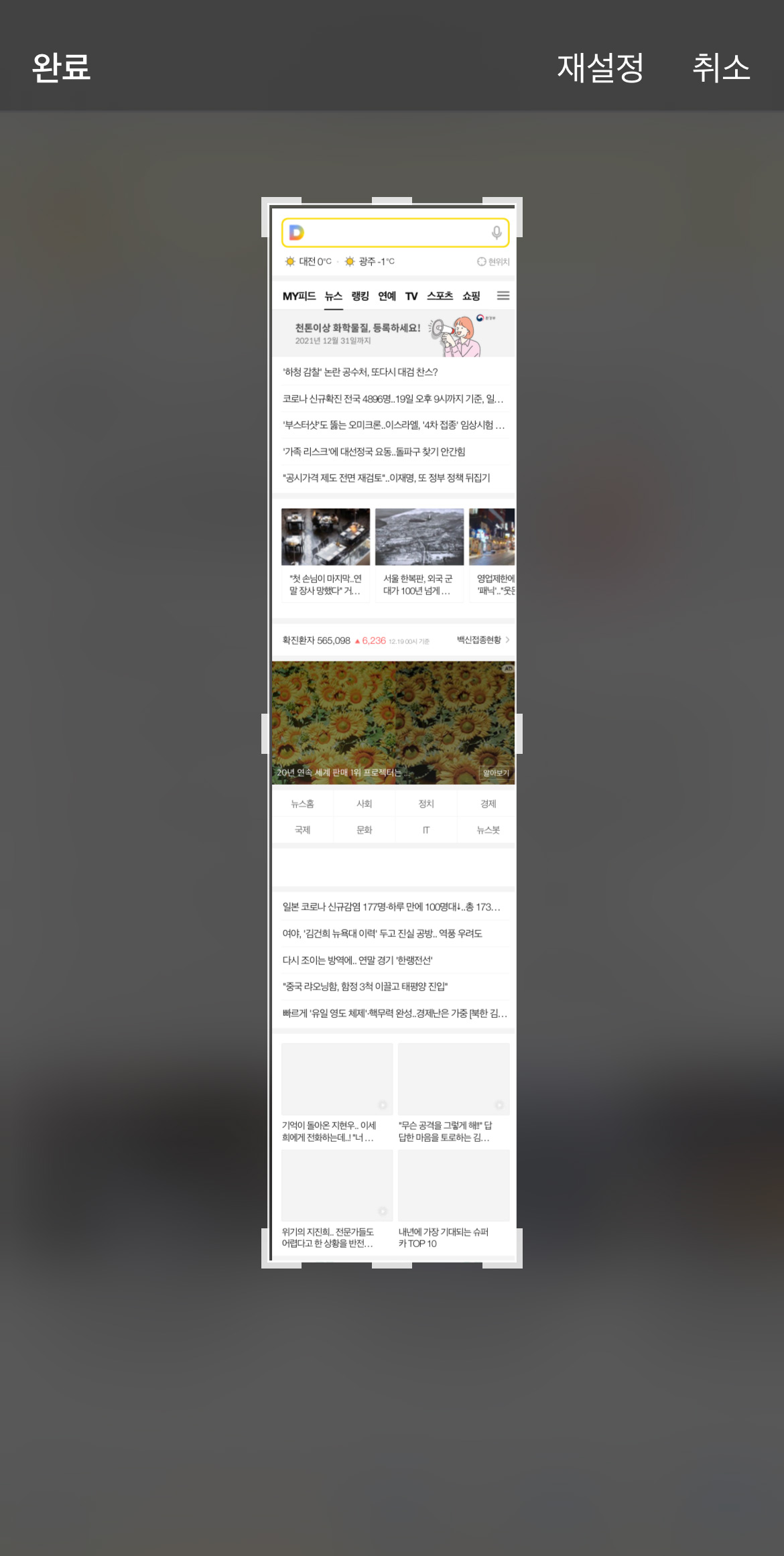
추가적인 후편집이 끝난 뒤 완료를 눌러 저장하면 아래쪽에 팝업창이 뜨면서 파일앱에 저장하기 버튼을 눌러 저장하시면 됩니다. 캡쳐해서 수정한 파일별로 모두 설정 후 저장하실 수 있습니다. 기본 화면 스크린샷은 이미지 파일로 저장되지만 스크롤 캡쳐는 PDF로 저장된다는점 참고해주세요.
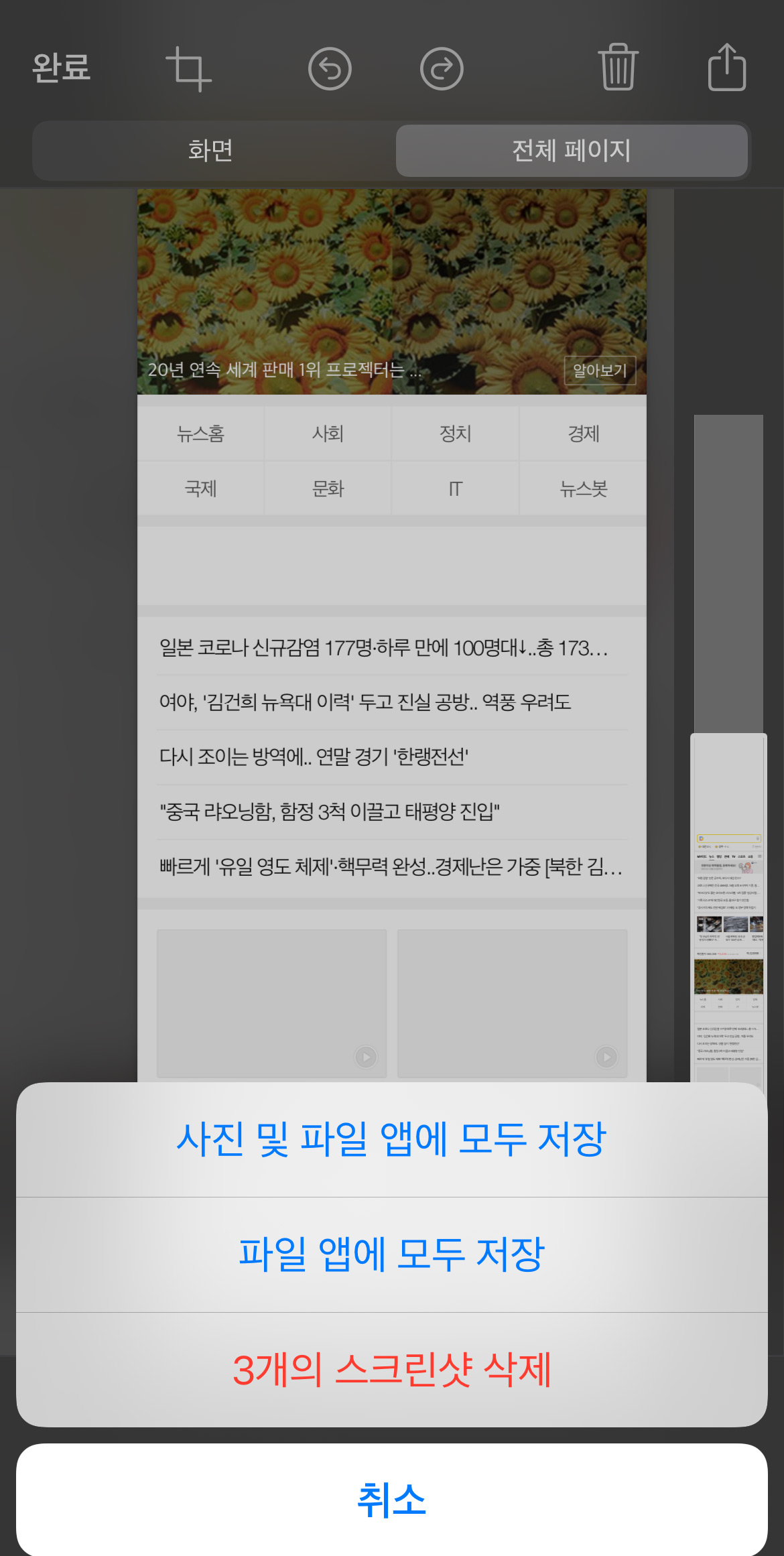
파일앱으로 들어가서 저장된 위치를 찾으면 PDF 파일을 확인하실 수 있습니다. 파일을 확인하면 선택한 영역만큼 저장된 것을 확인할 수 있죠. 말씀드린 것 처럼 PDF파일로 저장되었으며 요즘은 쉽게 JPG로 변환이 가능하기 때문에 전체 웹페이지 캡쳐가 필요하신 분들은 유용하게 사용하시길 바랍니다.

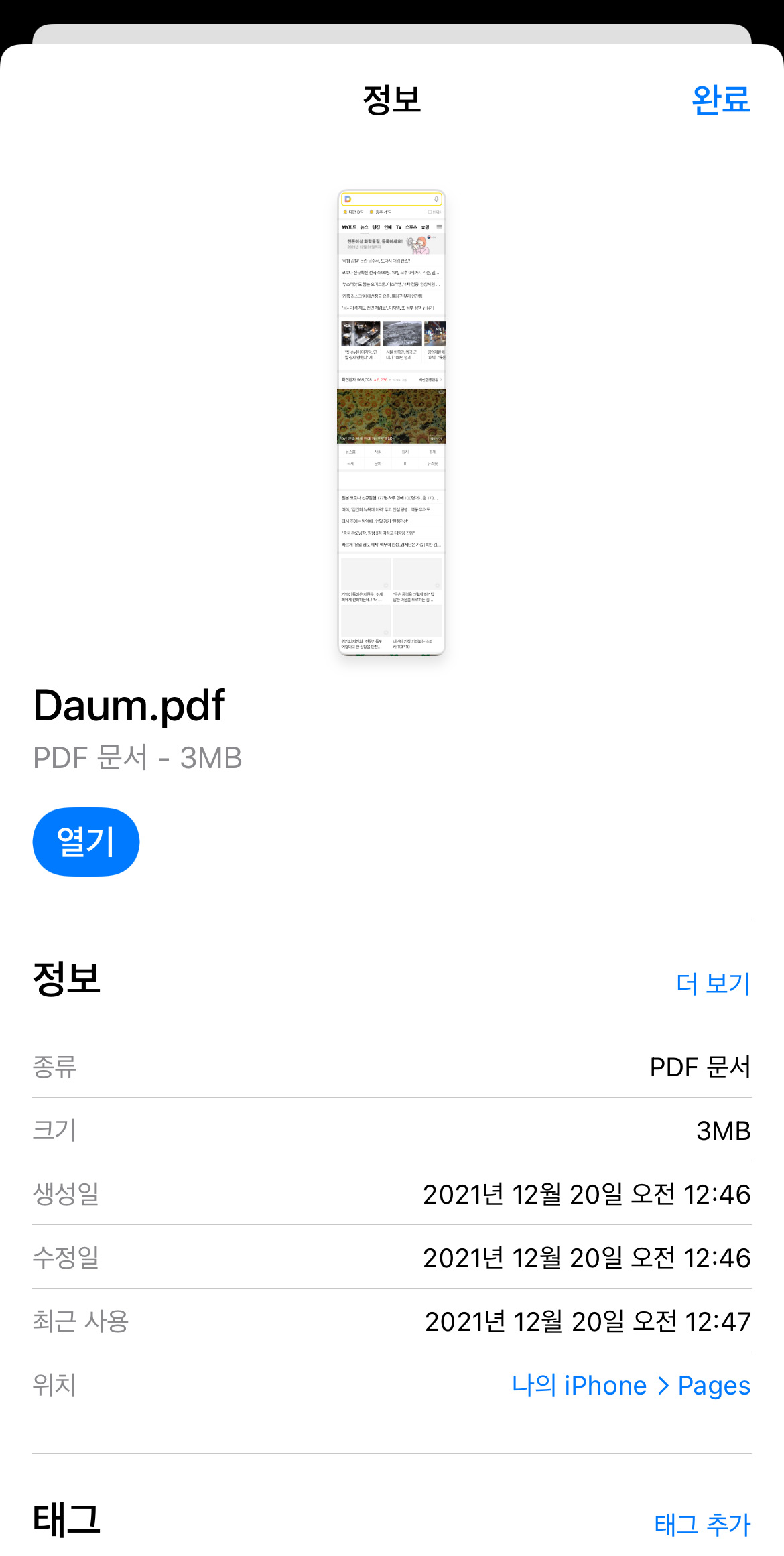
아이폰에서 화면을 보다가 전체 웹페이지 저장이 필요하신 분들은 별도의 앱을 다운받지 마시고 스크롤 캡쳐 방법을 사용하여 편하게 사용하시기 바랍니다. 오늘도 아이폰 꿀팁을 전해드리는 웨이드와 함께 해주셔서 감사합니다.

'셔터소리 > IT' 카테고리의 다른 글
| 애플워치 QR체크인 간편하게 하는 방법(ft.카카오톡, 네이버) (0) | 2022.01.10 |
|---|---|
| 아이폰 와이파이 자동연결 끄기, 해제하는 방법 (0) | 2021.12.22 |
| 아이폰 천지인 키보드 앱 없이 변경하는 방법(ft.10자) (0) | 2021.12.17 |
| 아이폰 사진 가리기 숨기기 방법, 해제까지 간단하게 (0) | 2021.12.16 |
| 아이폰 인터넷 속도 사파리, 크롬 기록 지우기 (0) | 2021.12.15 |




댓글