아이폰을 사용하면서 유용하게 사용하고 있는 기능 중 하나가 바로 아이폰 화면녹화입니다. 실제 화면을 그대로 녹화하기 때문에 앱을 사용하는 방법 등을 설명하기 편리하죠. 말보다는 화면으로 바로 따라할 수 있도록 설명하는 것이 더 좋겠죠? 오늘은 별다른 앱을 사용하지 않고 간단하게 화면녹화 기능을 추가해서 사용하는 방법과 추가로 소리까지 녹음하는 방법에 대해 살펴보도록 할게요.

일단 한 번 셋팅하고 나면 위 제어센터에서도 편하게 사용할 수 있으니 "설정" 앱으로 들어가 "제어센터" 메뉴로 들어가줍니다.
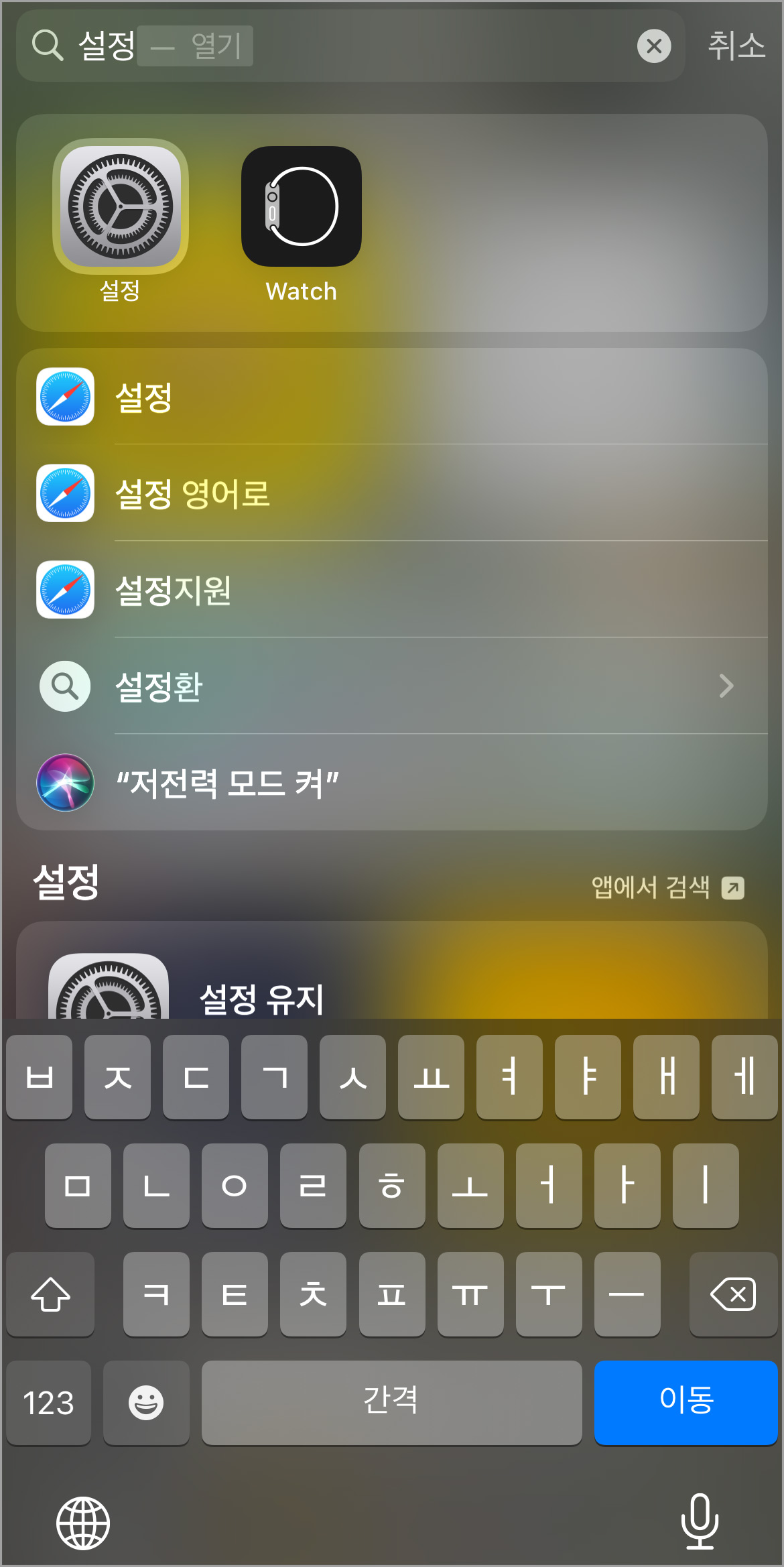
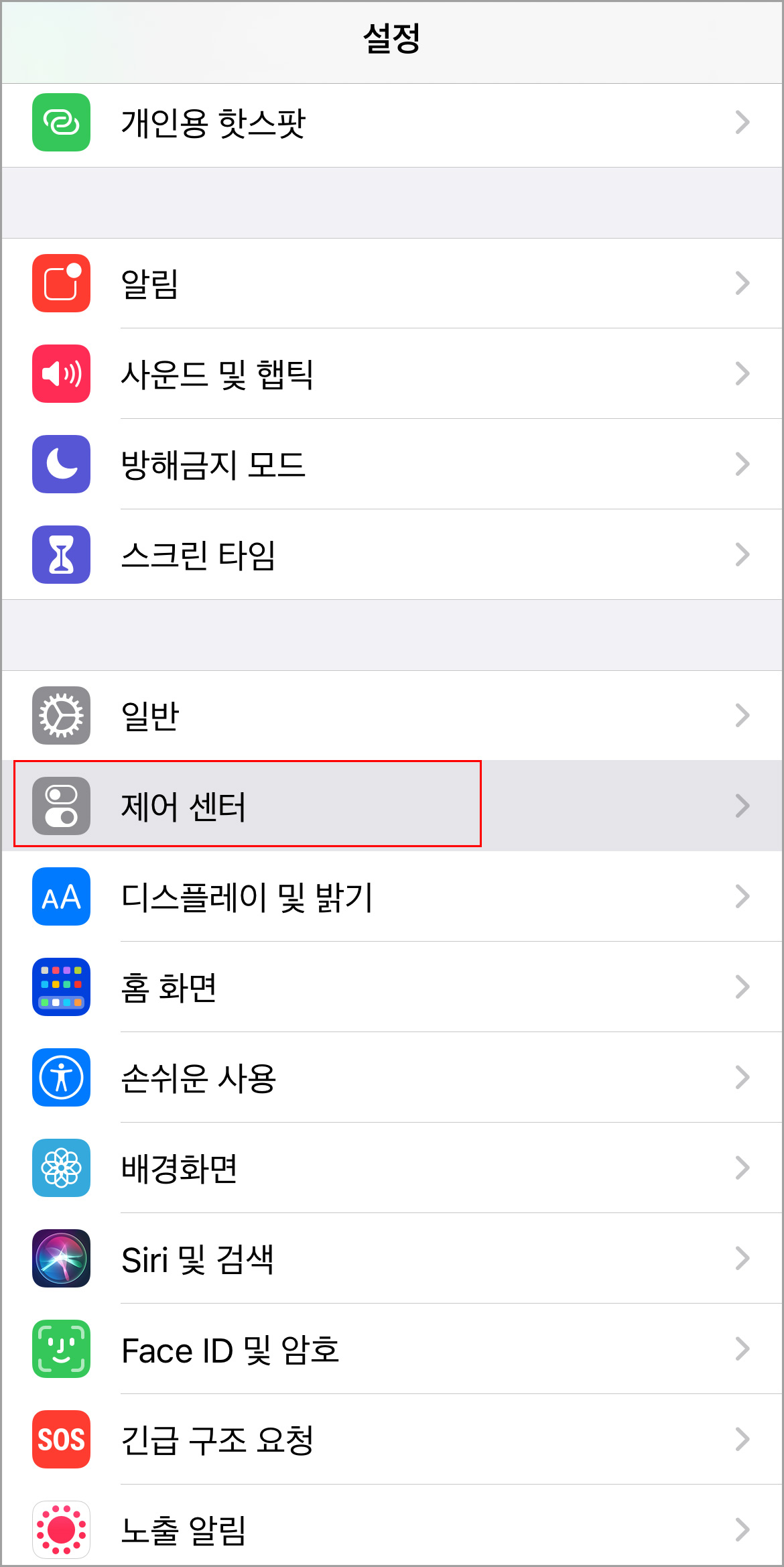
그럼 현재 제어센터에 포함된 항목들을 확인할 수 있는데 원래는 "화면 기록"이라는 항목이 없는데 스크롤을 내려 아래쪽에서 +를 눌러 추가해주시면 됩니다. 간단하게 추가할 수 있죠?
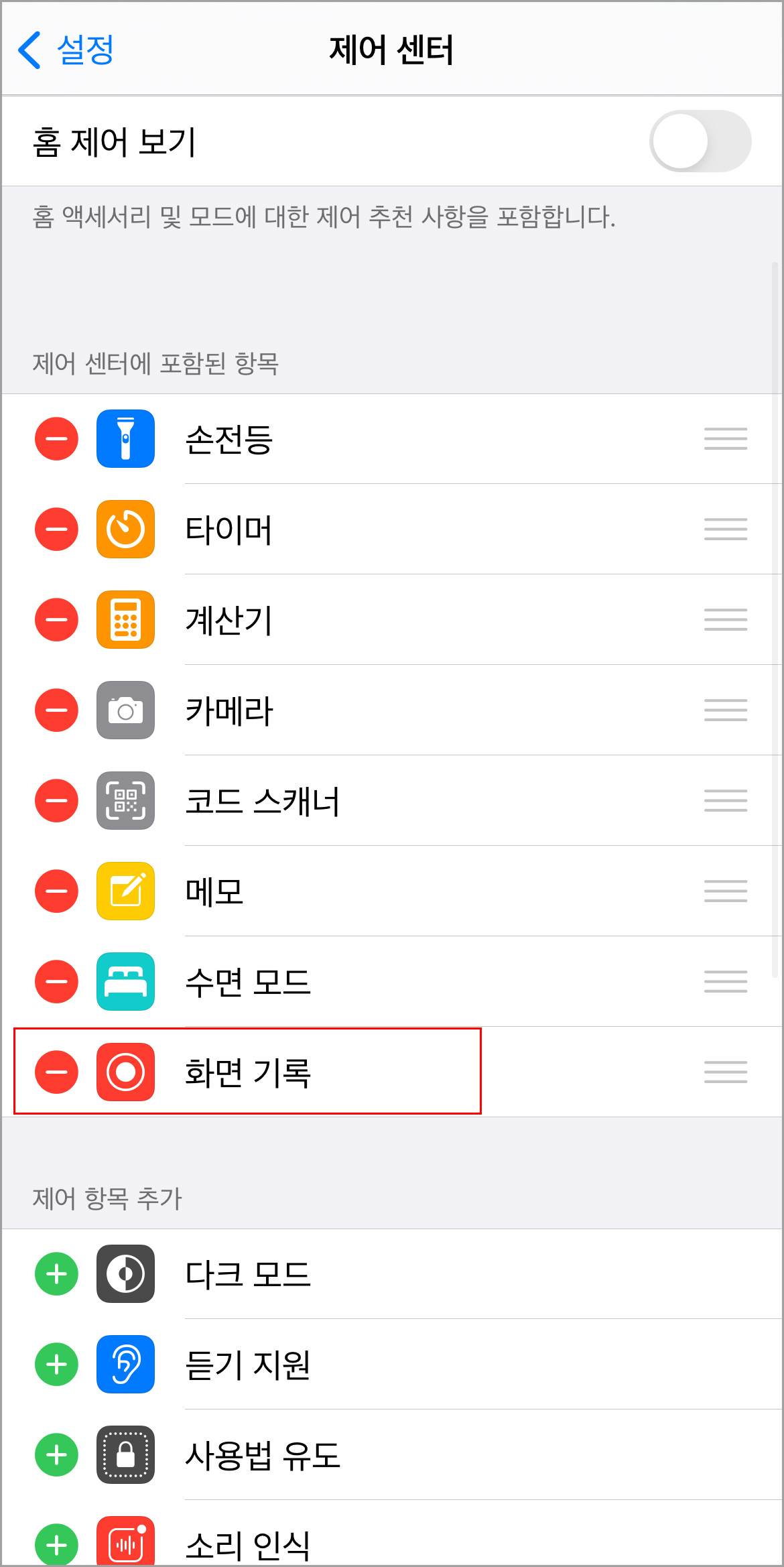
그럼 다시 메인화면으로 돌아와 제어센터를 실행시켜보면 없었던 아이콘이 하단에 추가된 것을 확인할 수 있습니다. 아이콘만 봐도 녹화 기능이라는걸 알 수 있네요. 해당 아이콘을 누르면 3,2,1 카운트 다운이 시작되며 내가 실행하는 화면 그래도 녹화가 됩니다. 녹화가 진행되고 있다면 좌측 상단에 빨간색으로 시간이 표시되고 다시 녹화버튼을 누르면 "화면 기록 비디오가 사진 앱에 저장됨" 이라는 문구가 뜨며 녹화가 중단됩니다.
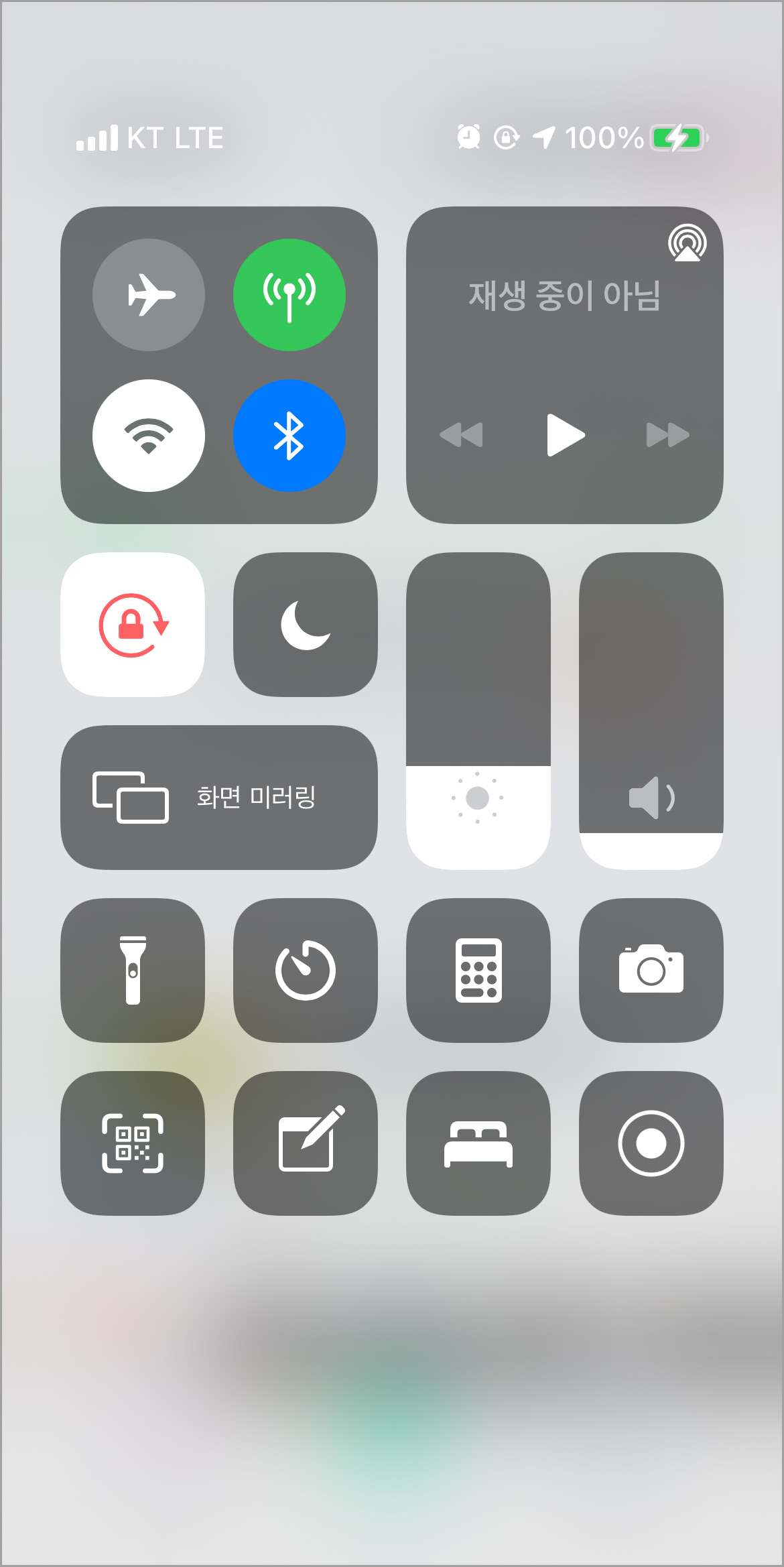

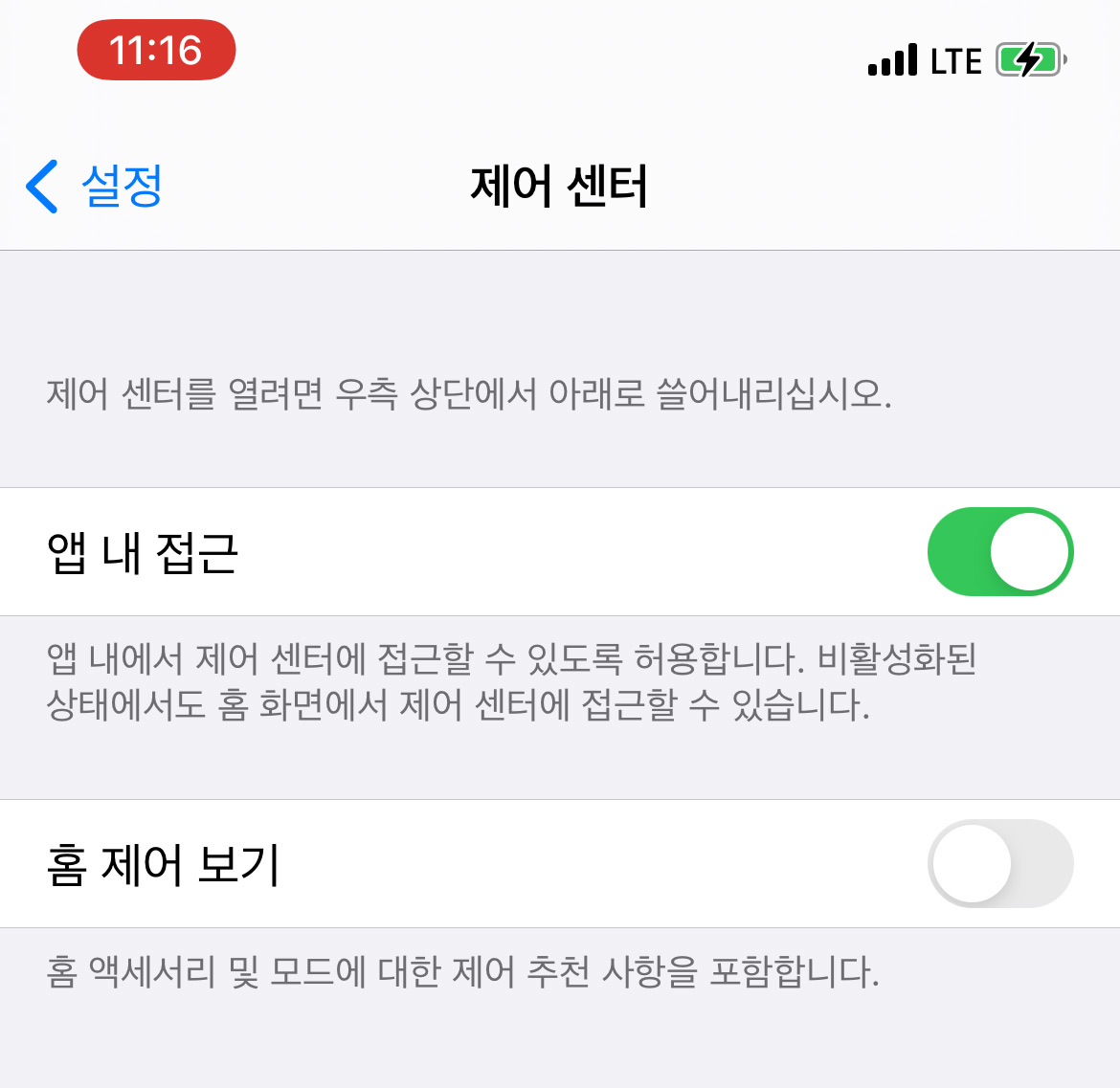

아이폰 화면녹화 소리까지 추가하는 방법! 녹화 아이콘을 꾹 길게 눌러주면 아래 사진처럼 설정할 수 있는 화면이 나오고 하단에 "마이크 끔"을 눌러 "마이크 켬"으로 활성화 시켜주면 외부 소리들이 함께 녹음됩니다. 일반적으로 소리가 없는 녹화를 원한다면 마이크를 끈 상태로 진행하시길 바랍니다. 내부 소리의 경우 휴대폰 무음 설정을 해제 한 뒤 녹화를 진행하면 소리가 함께 녹음됩니다.


한 번의 설정을 거쳐 화면녹화를 사용할 수 있지만 별개의 앱을 다운 받는 방식이 아니라 간단하게 항목을 추가하는 단계를 거쳐 편리하게 아이폰 화면녹화 소리 녹음까지 사용할 수 있으니 필요할 때 꼭 써보시길 바랍니다. 감사합니다.
'셔터소리 > IT' 카테고리의 다른 글
| 인스타 좋아요 숨기기 숫자가 아닌 여러명으로 표시하는 방법 (0) | 2021.11.04 |
|---|---|
| 카카오톡 오픈채팅방 삭제 방장 변경 방법 (0) | 2021.11.03 |
| 알리익스프레스 구매방법 정리 간단하게 따라하기 (1) | 2021.10.29 |
| 카카오톡 친구 숨김 차단 및 해제 방법 (0) | 2021.10.28 |
| 유튜브 자동재생 끄기 켜기 간단한 설정 방법(ft.모바일,PC) (0) | 2021.10.27 |




댓글