아이폰에서 사용할 수 있는 여러 기능 중 오늘은 보이는 화면의 텍스트를 그대로 읽어주는 콘텐츠 말하기 기능에 대해 살펴보도록 할게요. 다른 일을 하고 있을 때 듣고 싶은 뉴스들을 편하게 선택해서 들을 수 있기 때문에 저는 굉장히 유용하게 사용하고 있습니다. 그럼 콘텐츠 말하기 기능을 통해 화면에 보이는 글자를 음성으로 듣는 방법을 살펴보도록 할게요.
일단 아이폰에서 "설정" 앱으로 들어가서 "손쉬운 사용" 으로 이동해줍니다.
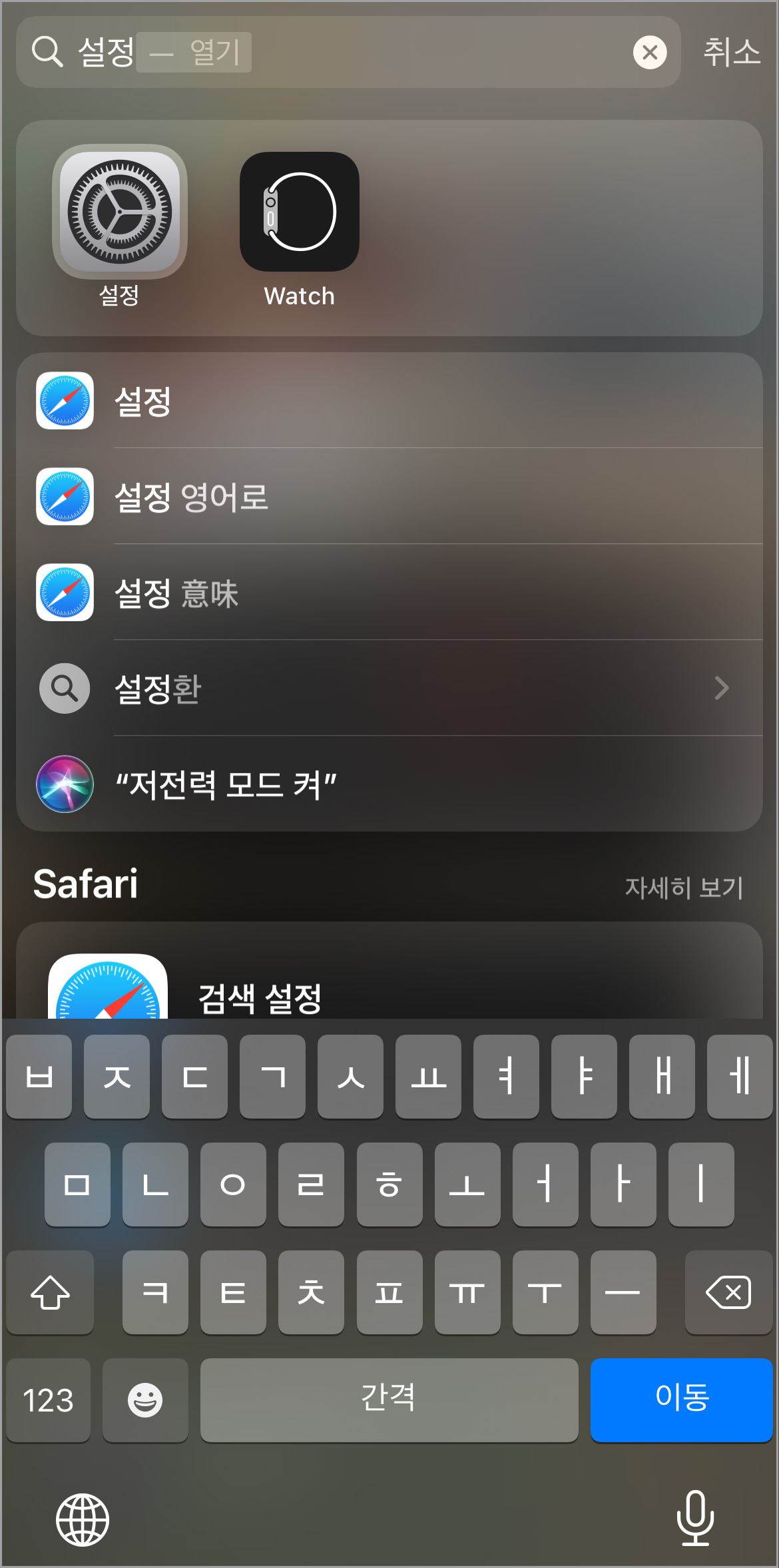
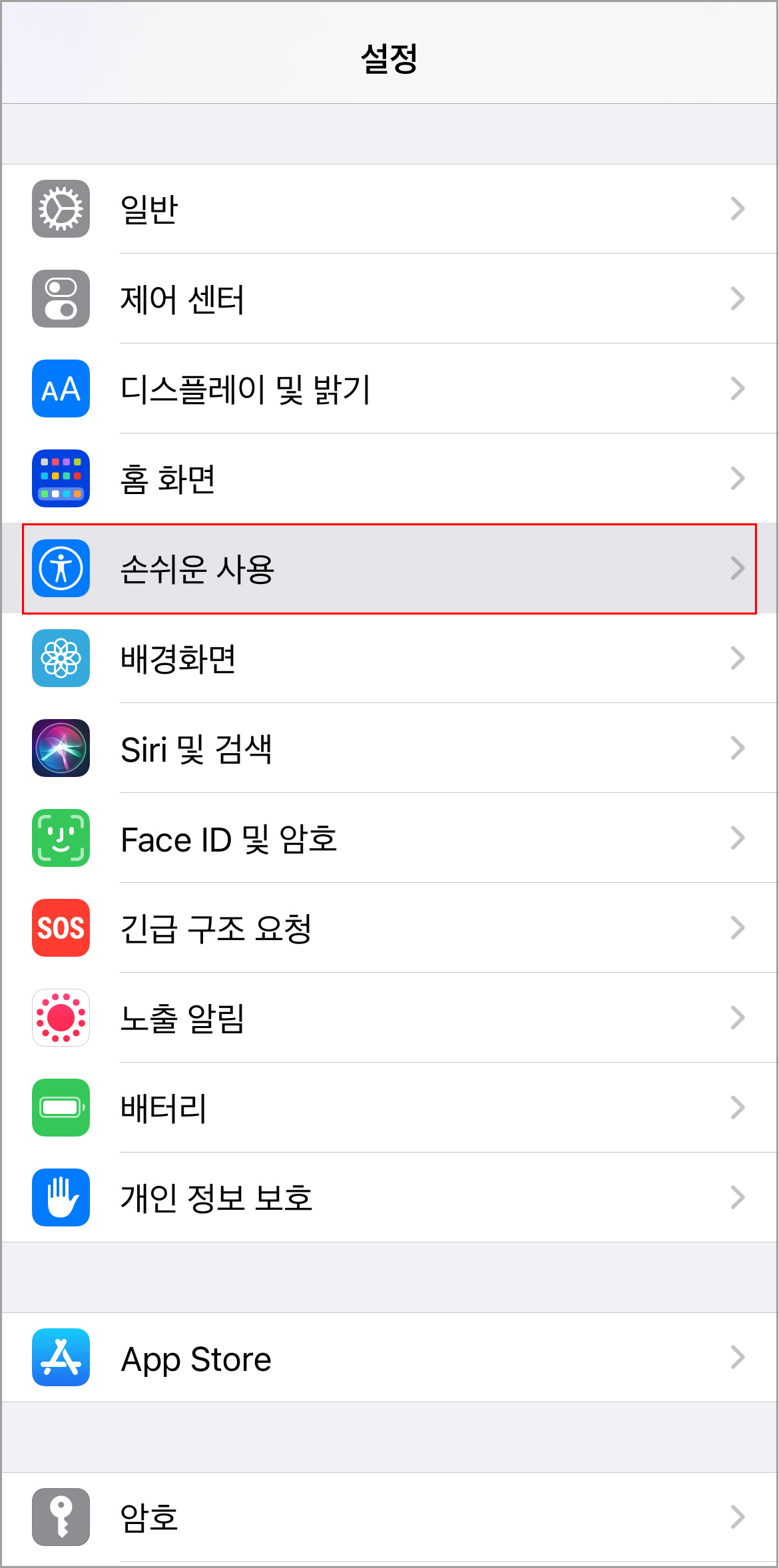
아이폰 손쉬운 사용에는 사용자의 필요에 맞게 아이폰을 사용자화 할 수 있으며 콘텐츠 말하기 외에도 다양한 시각 지원, 신체 및 동작 지원이 가능한 기능들이 있습니다. 일단 콘텐츠 말하기를 눌러 들어가주면 상단에 "선택 항목 말하기", "화면 말하기"를 활성화 시켜줍니다. 텍스트를 선택하면 말하기 버튼이 나오며 전체 화면을 들으려면 두 손가락으로 화면 상단에서 아래로 쓸어내려주면 됩니다. 아래쪽에 거북이와 토끼 이모티콘을 통해 말하기 속도도 조절할 수 있습니다.
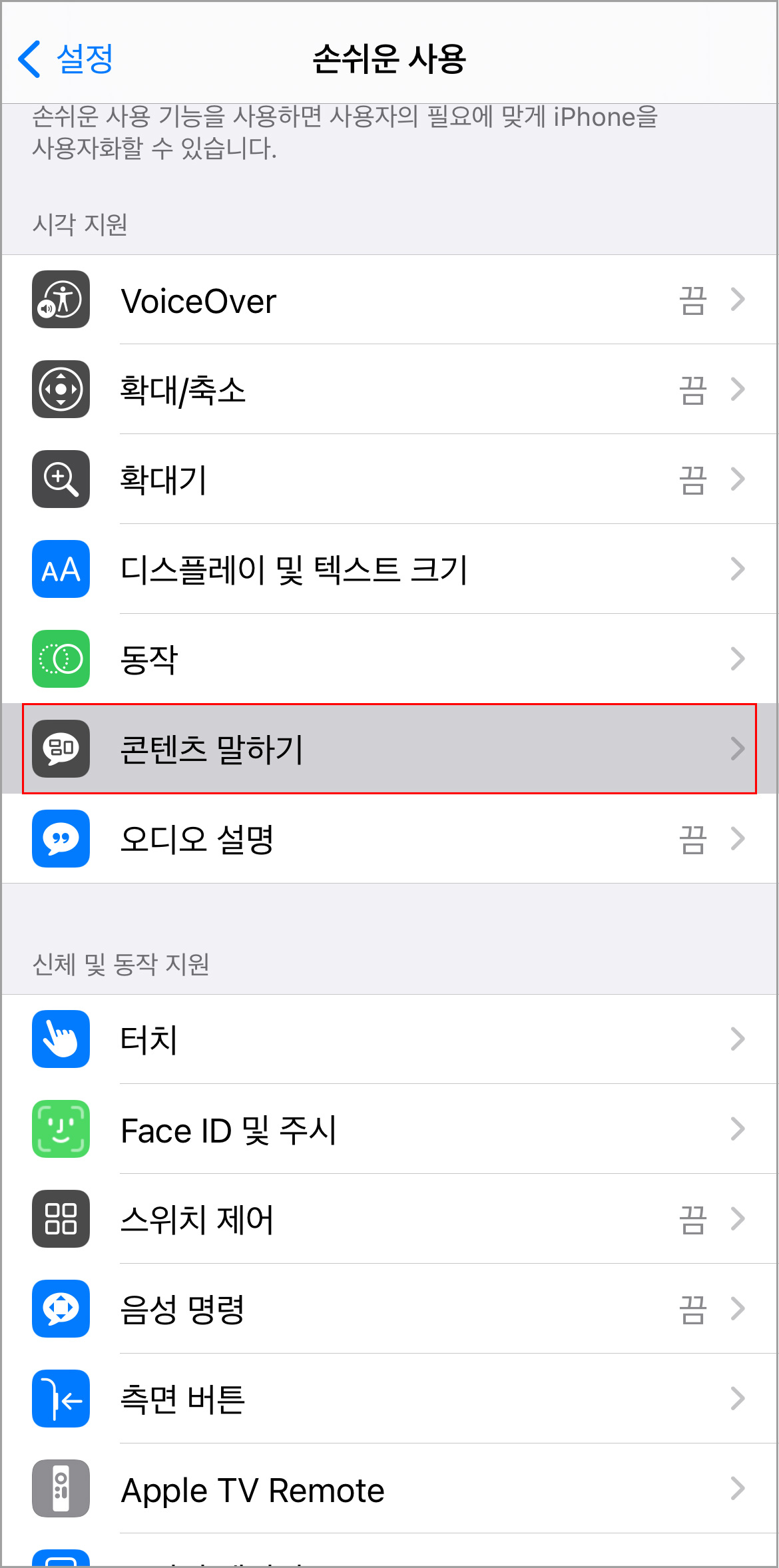
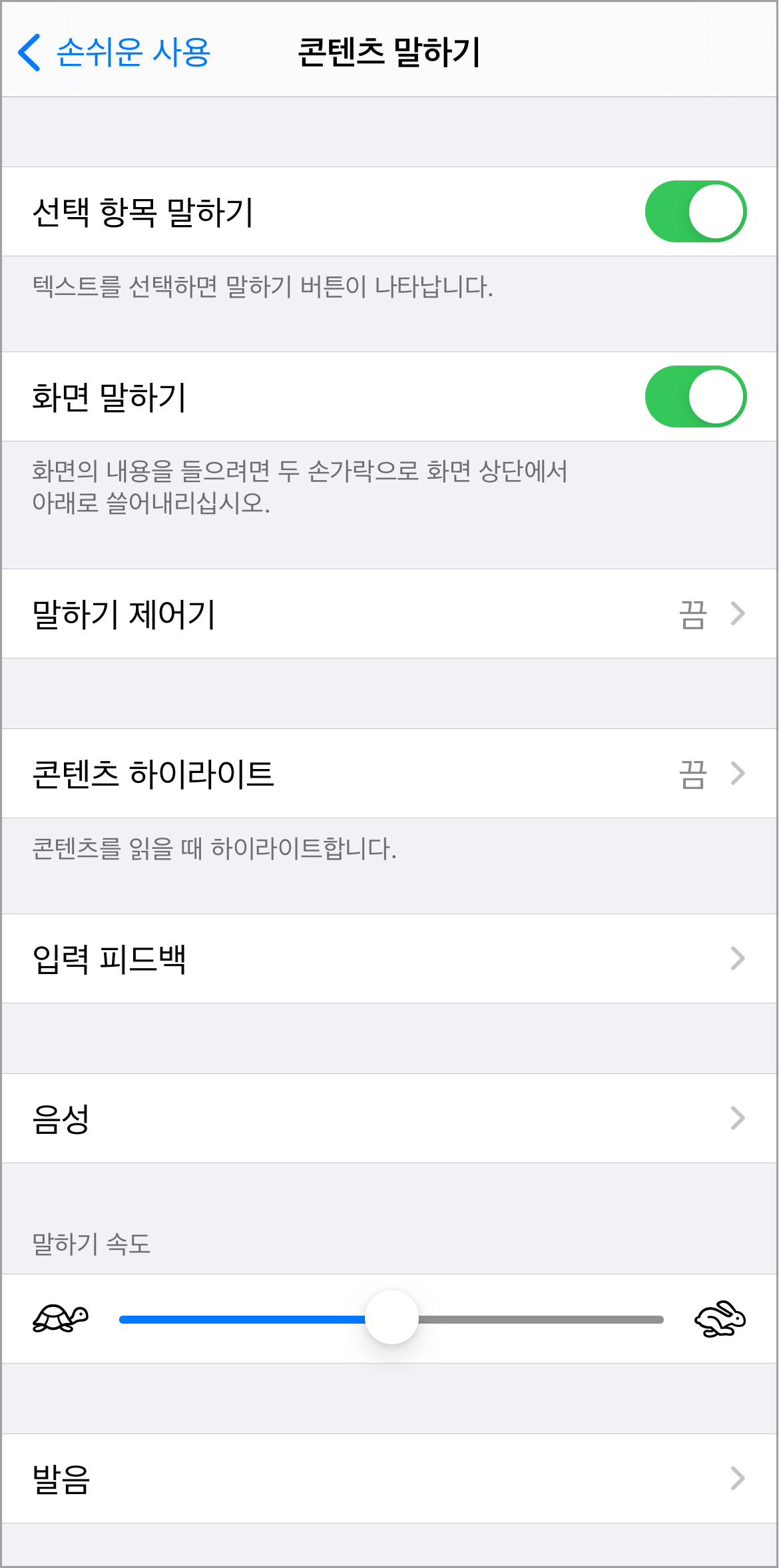
실제 사파리에서 기사를 보며 예를 들어볼게요. 일단 선택 항목 말하기부터.
화면 내용 중 음성으로 듣기 원하는 단어를 길게 눌러 주면 상단에 복사하기, 찾아보기, 말하기, 공유 등의 메뉴가 나옵니다. 세 번째 "말하기" 버튼을 눌러 음성으로 들을 수 있고 멈추기를 원한다면 "일시 정지"를 눌러주면 됩니다.
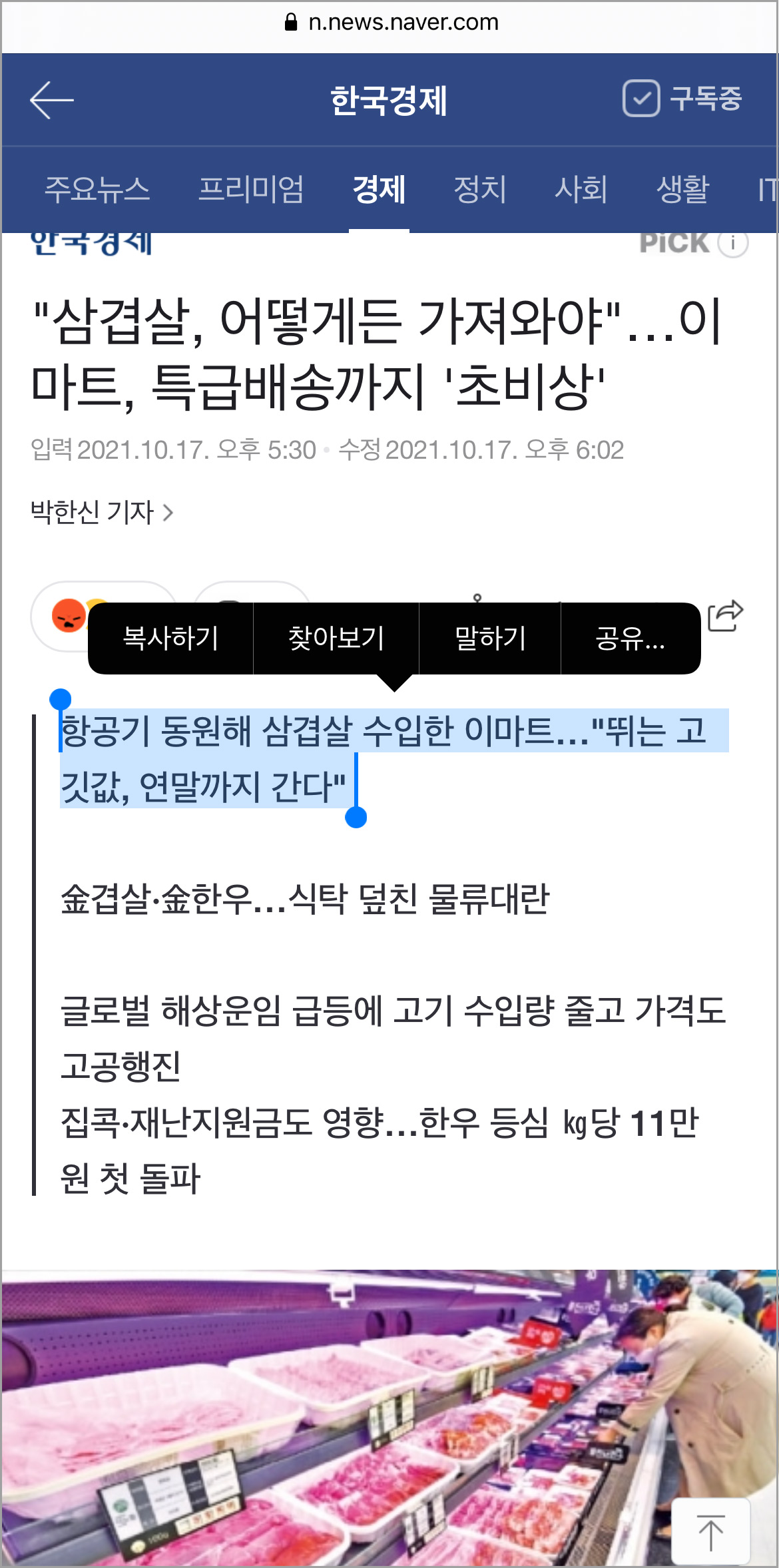
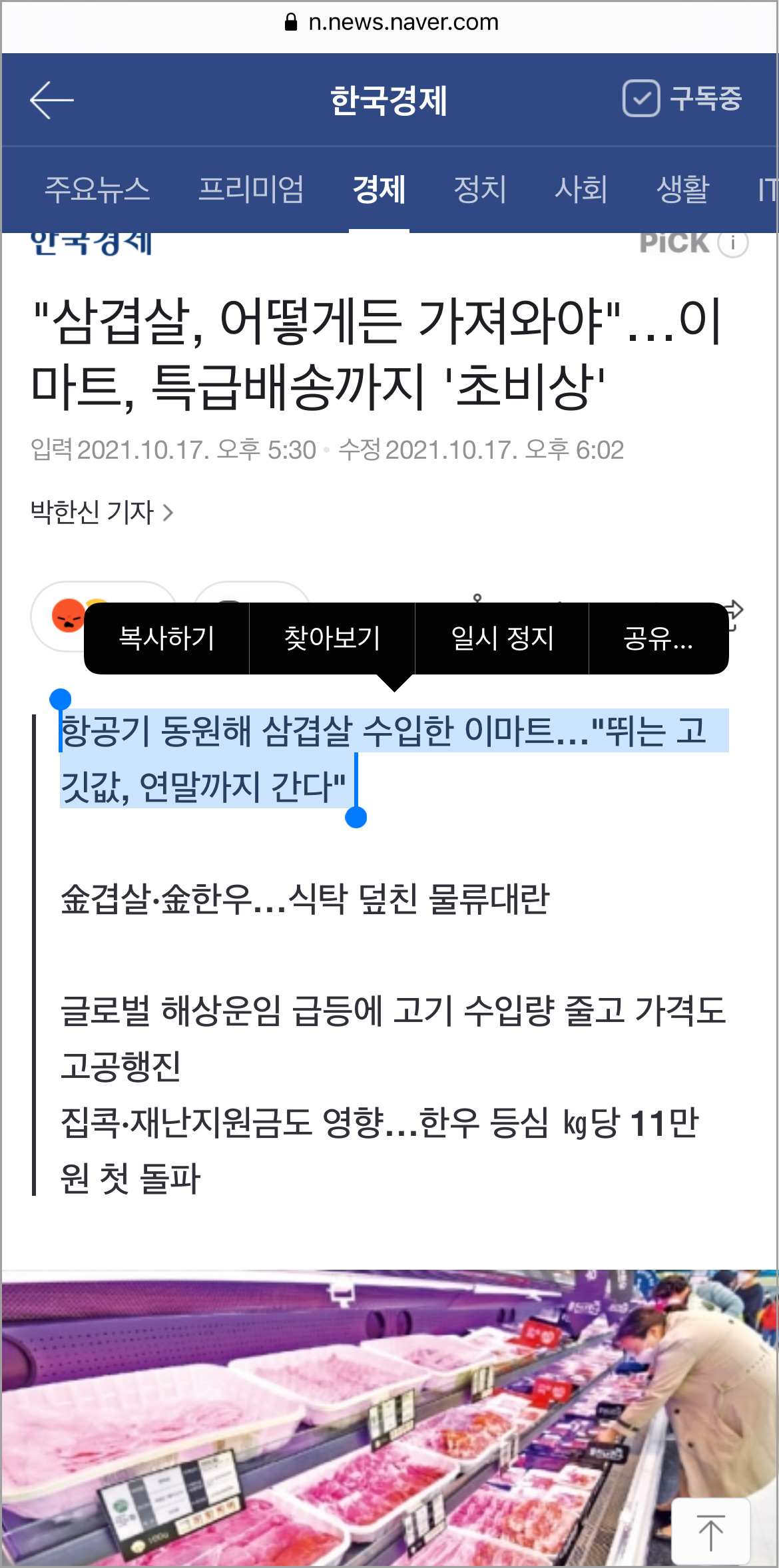
화면 전체 내용을 듣고 싶다면 두 손가락을 이용하여 화면 상단을 아래쪽으로 쓸어내려주면 됩니다. 처음에는 제대로 내리지 못해 컨트롤 센터가 몇 번 나타나곤 했는데 아마 금방 적응하실거에요. 제대로 화면 말하기 기능이 작동하면 아래 화면처럼 말하기 창이 나타납니다. 다른 일을 하면서도 음성으로 해당 자료들을 들을 수 있으니 굉장히 유용하게 사용할 수 있죠. 이 기능이 켜진 상태에서는 홈화면으로 나가도 계속 작동됩니다.
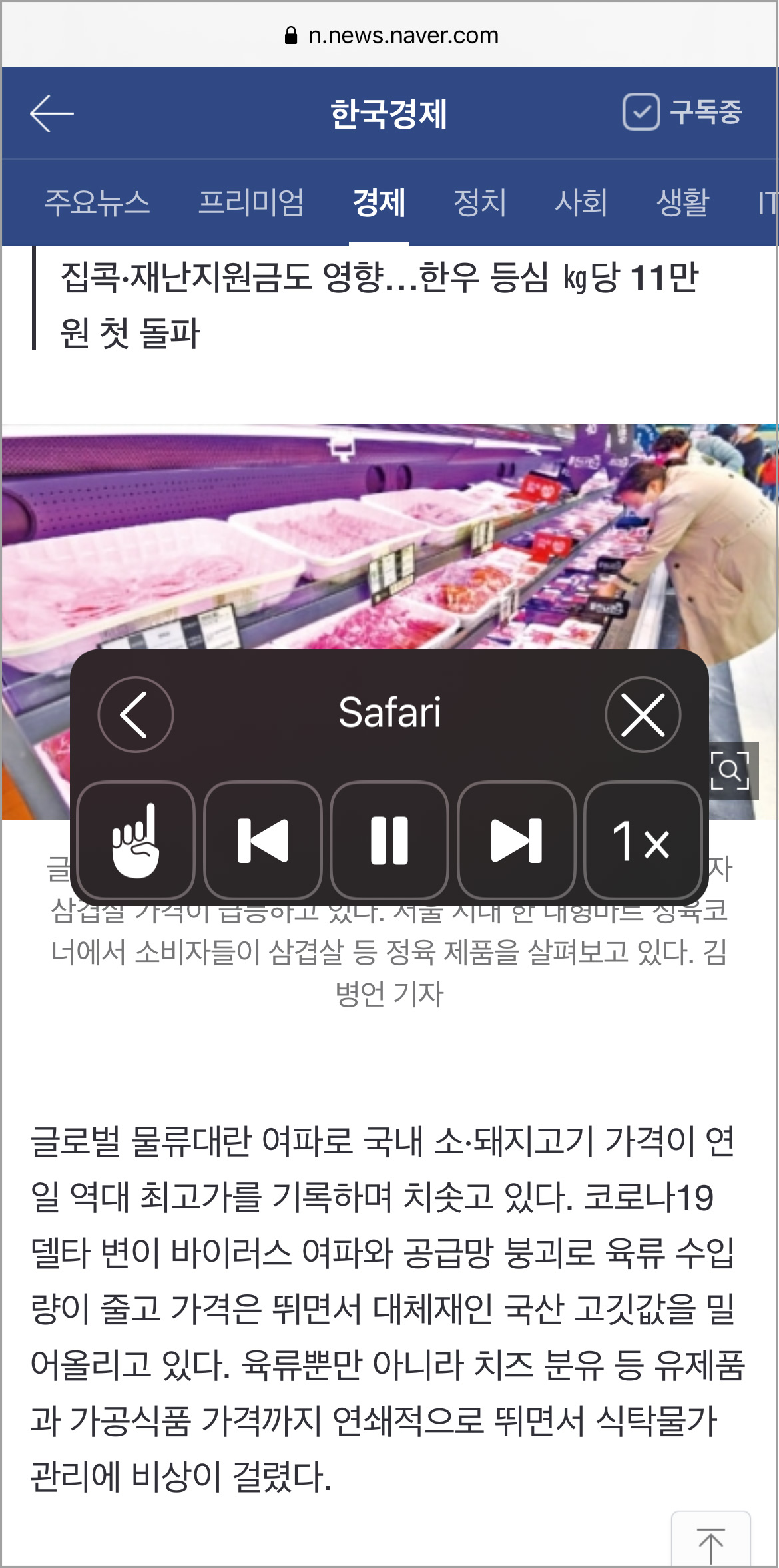
외국 사이트에 들어가도 영어로 읽어주니 영어 공부를 할 때도 유용할 것 같네요. 해당 언어를 공부할 목적으로 듣기를 한다면 국가 변경에서 해당 언어로 변경하여 사용하시길 추천드립니다.
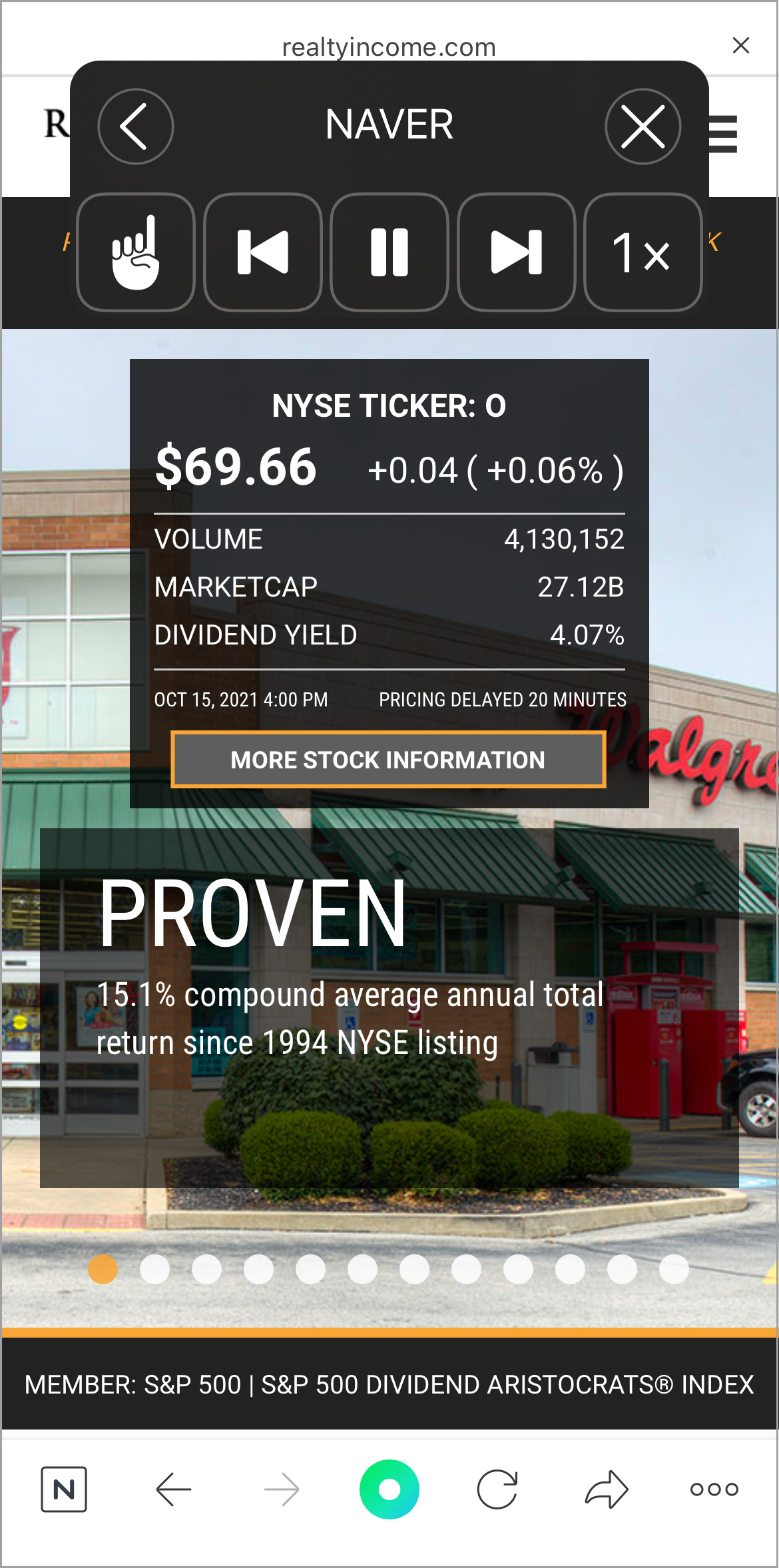
오늘은 아이폰 손쉬운 사용 기능 중 화면에 보이는 글자를 음성으로 읽어주는 콘텐츠 말하기 기능에 대해 살펴봤습니다. 필요한 정보들을 일일이 읽기 귀찮거나 시간이 없을 때 유용하게 사용하시길 바랍니다.
'셔터소리 > IT' 카테고리의 다른 글
| 애플워치 용량 부족 해결 - 저장공간 확보하기 (0) | 2021.10.21 |
|---|---|
| 애플워치 방수 기능 어디까지? 수영과 샤워 가능할까? (0) | 2021.10.19 |
| 애플워치 손씻기 인식, 설정, 미리 알림 받는 방법 (0) | 2021.10.17 |
| 카카오톡 메세지 삭제 쉽고 빠르게 지우는 방법. (0) | 2021.10.14 |
| 백신 예방 접종증명서 발급 COOV 쿠브앱 사용하기. (0) | 2021.10.13 |




댓글