요즘은 스마트폰으로도 고화질의 사진이나 동영상을 촬영할 수 있죠. 전문적인 기술이 필요하지 않기 때문에 일상생활에서 편하게 사용하고 있는데 가끔 생각과 다르게 촬영되어 방향이 돌아간 경우를 종종 확인할 수 있습니다. 오늘은 아이폰 유저분들을 위해 동영상 회전 가로, 세로 화면 돌리기 방법에 대해 살펴보도록 할게요.

먼저 회전시키고자 하는 동영상을 선택한 뒤 상단 우측에 있는 "편집" 버튼을 눌러줍니다.
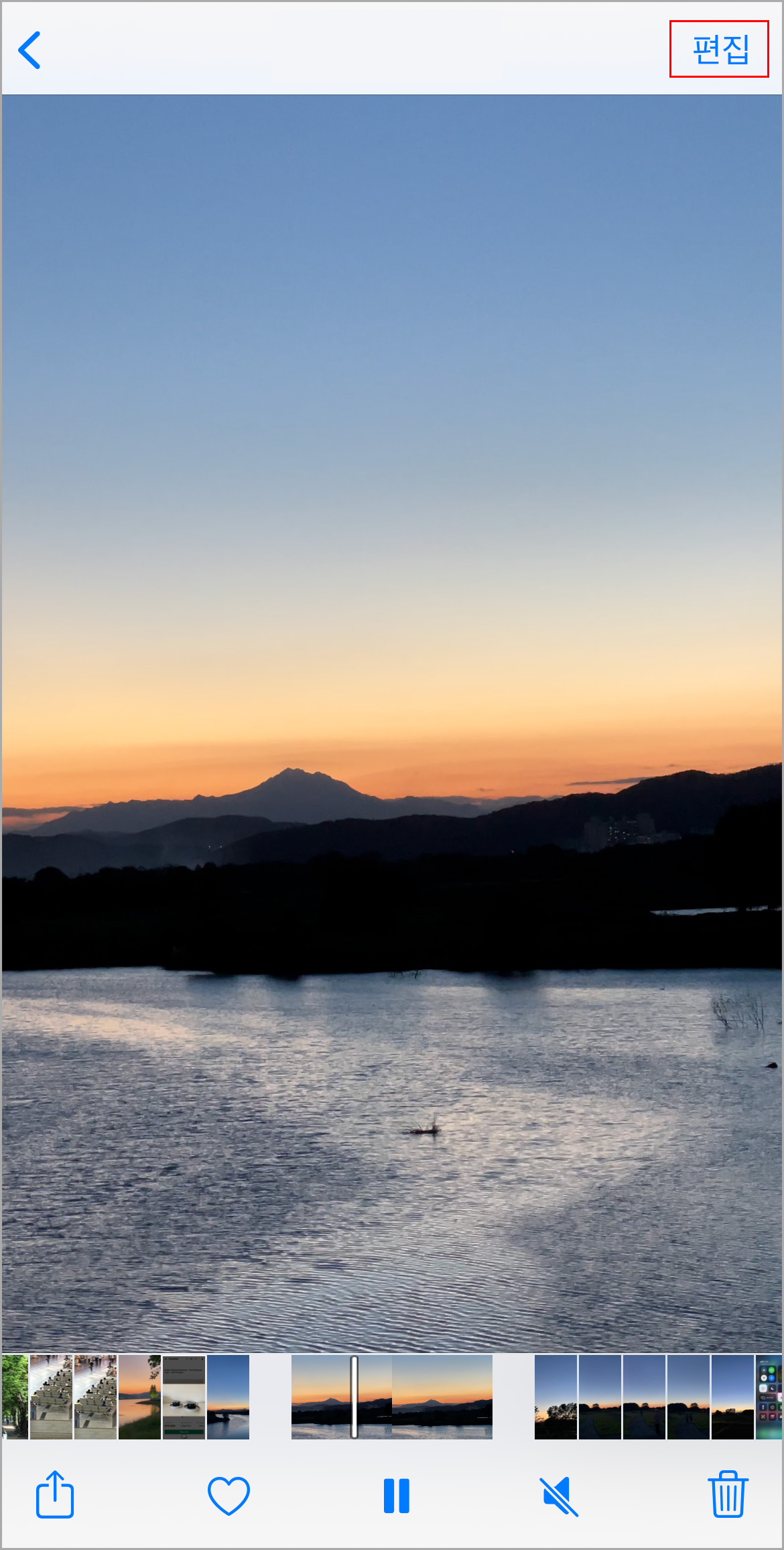
그럼 동영상을 간단하게 편집할 수 있는 메뉴들을 하단에서 확인할 수 있으며 동영상 회전을 위해선 다시 우측 상단에 있는 점 세개 모양의 아이콘을 눌러 들어가줍니다. 그럼 팝업창이 뜨면서 옵션 선택을 할 수 있는데 아이무비 iMovie 앱을 선택해서 실행시켜줍니다.
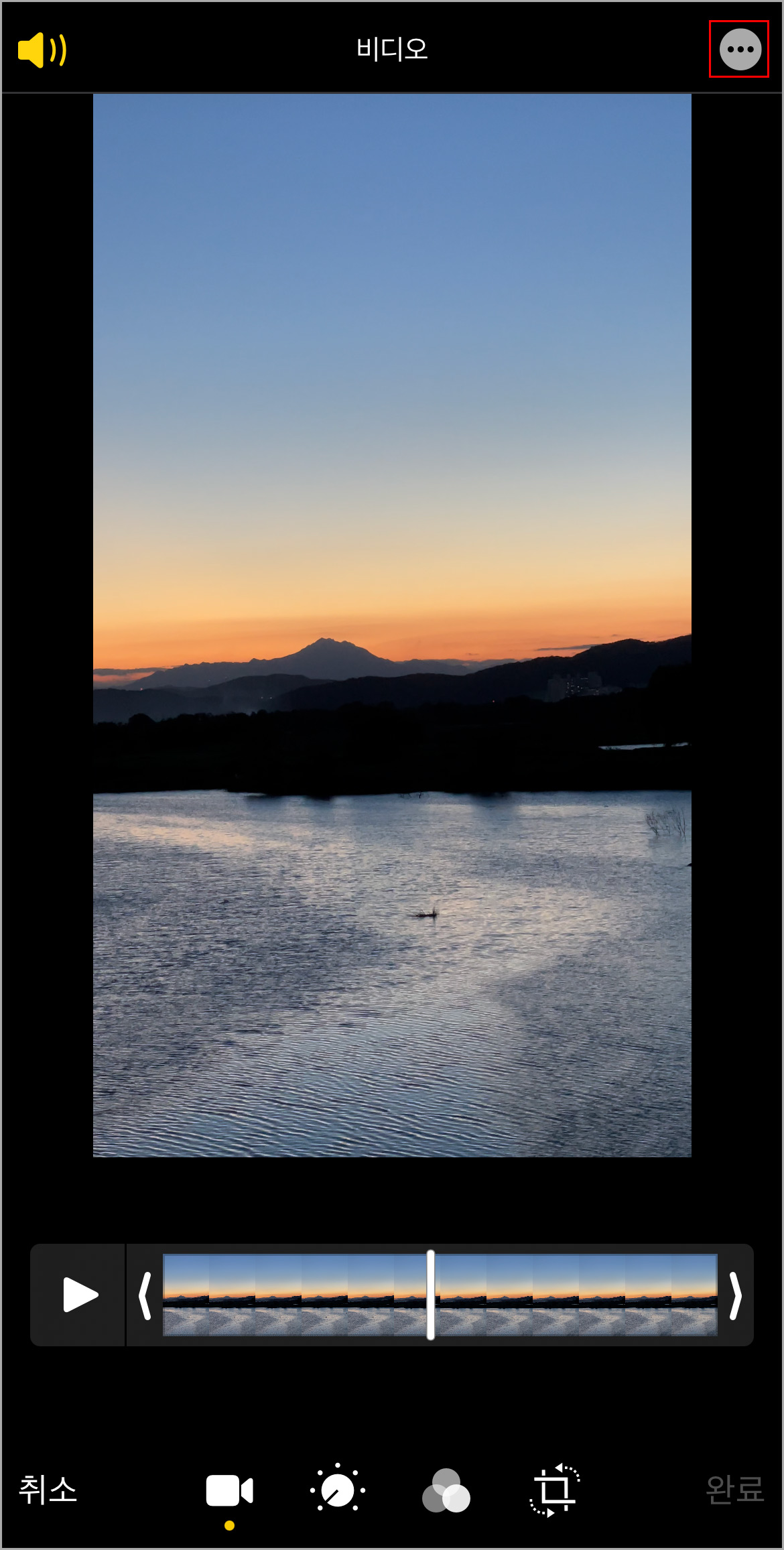
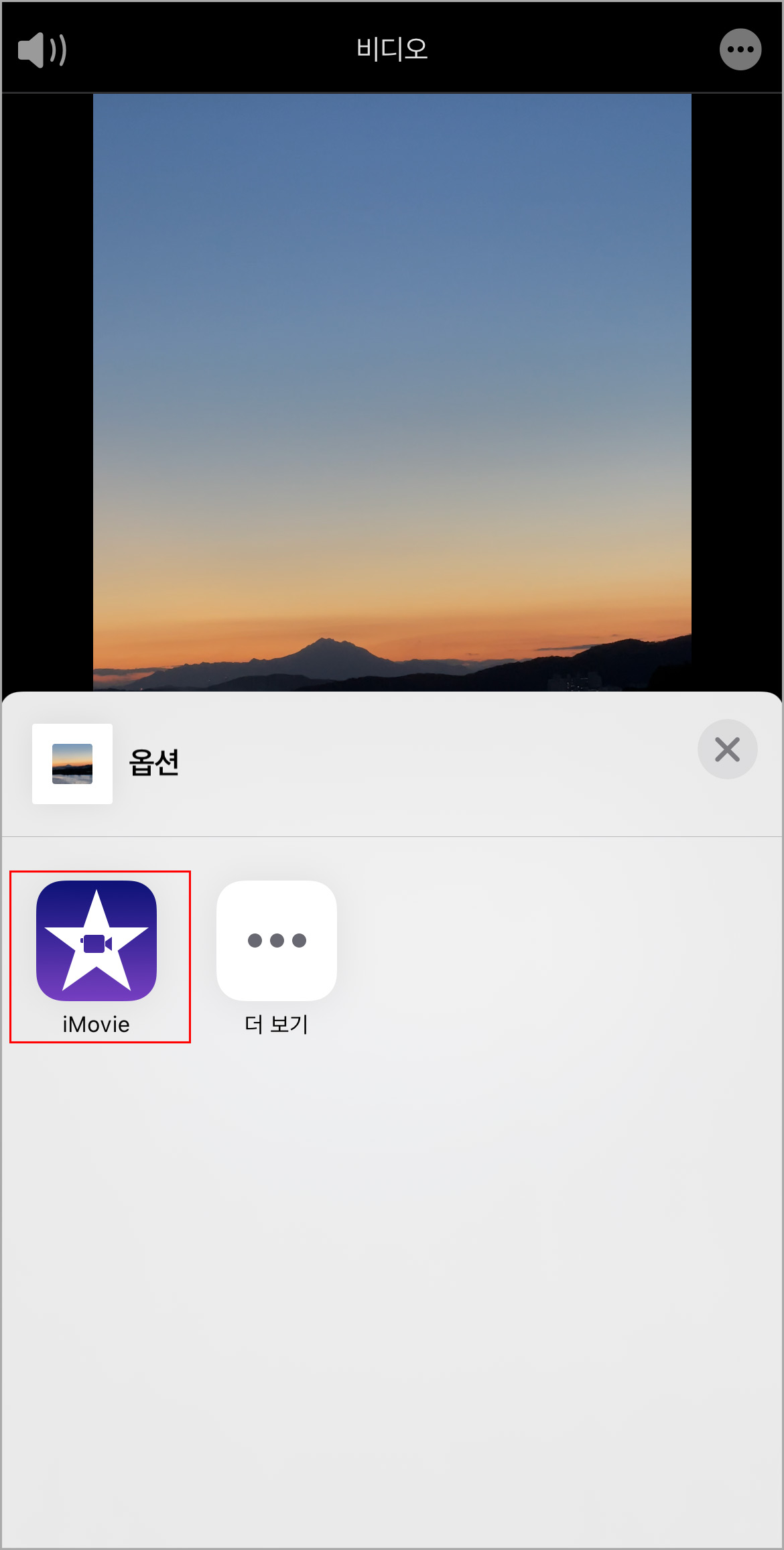
이전 화면과 비슷하긴 하지만 아이무비 앱에서 설정 가능한 화면들이 나오며 간단한 동영상 설정을 할 수 있습니다. 오늘은 아이폰 동영상 회전 관련해서 리뷰하는 포스팅이라 그 부분에 대해서만 설명해보도록 할게요. 화면에 손가락 두개를 대고 회전시키고자 하는 방향으로 슥 돌려주면 아래 사진처럼 화살표 방향이 뜨면서 실제 화면이 가로로 회전하게 됩니다.
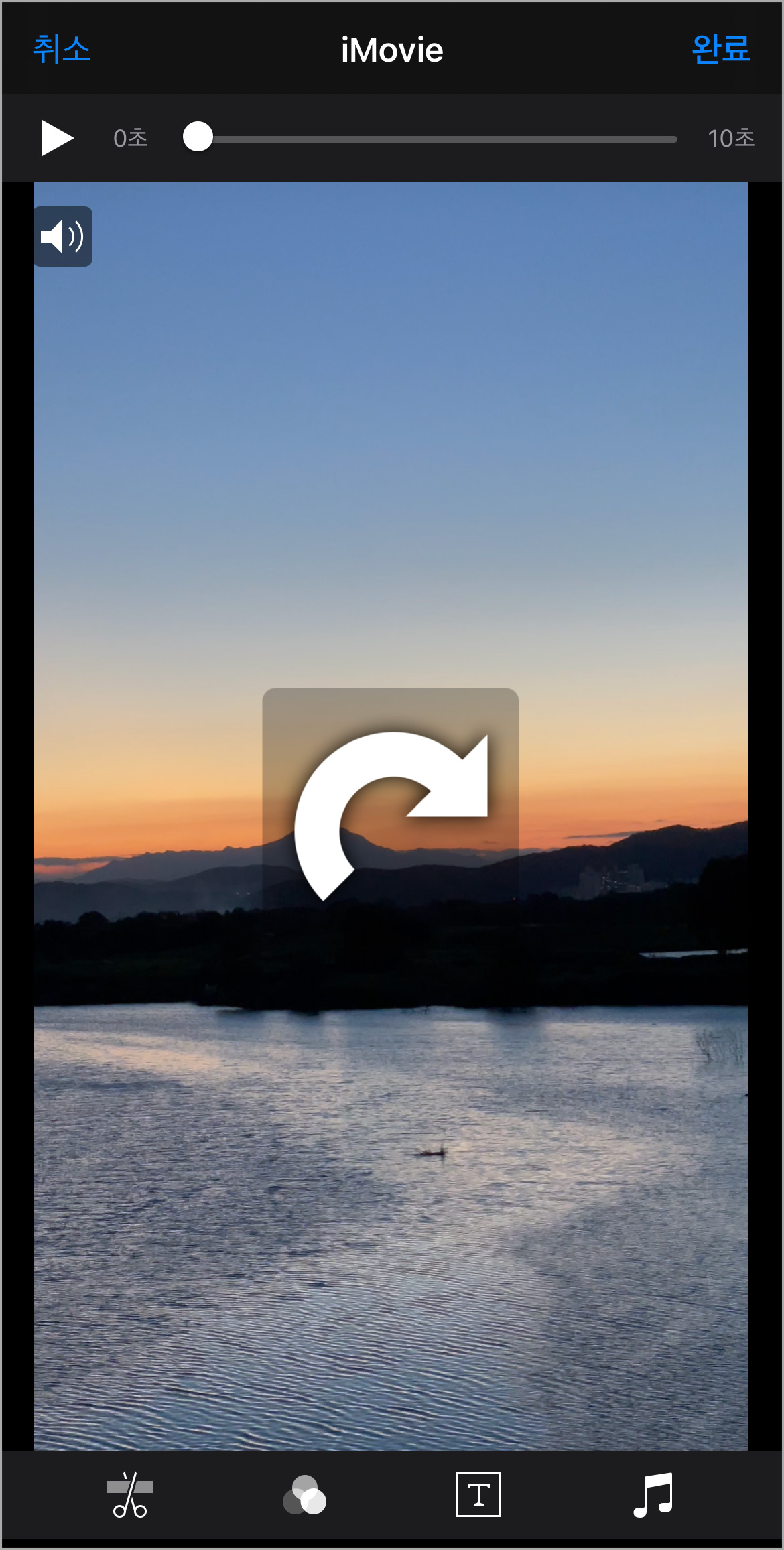
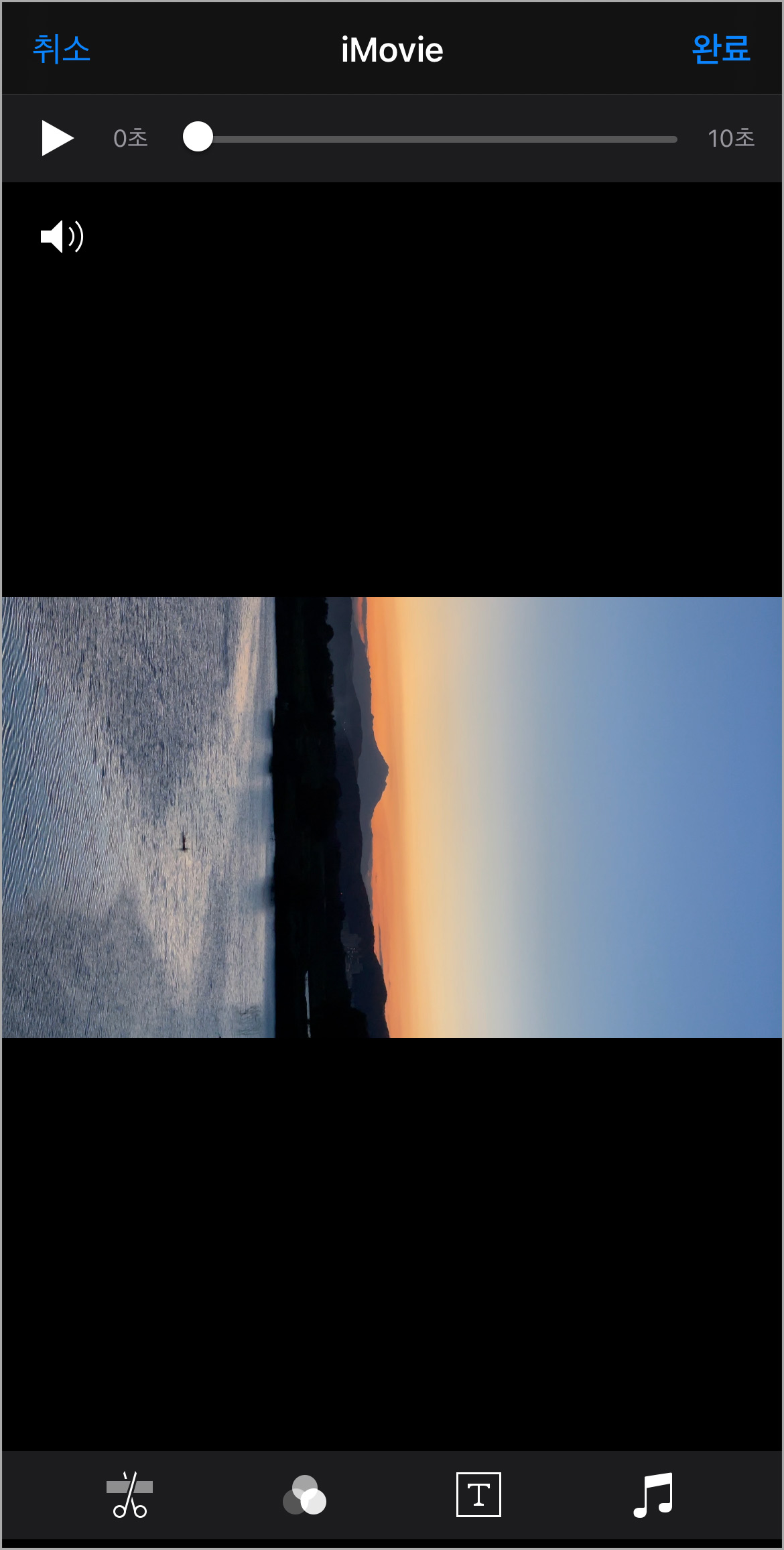
원하는 방향으로 회전되었으면 손가락을 떼주시면 됩니다. 좌우 반전이 필요할 때나 방향이 잘못된 영상들을 쉽고 간편하게 회전시켜줄 수 있습니다. 세로 화면이 필요한데 가로로 촬영했을 때 굉장히 유용하게 사용할 수 있죠. 별다른 앱 없이 아이폰 기본 아이무비를 통해서 설정할 수 있으니 더욱 편하게 사용할 수 있습니다.
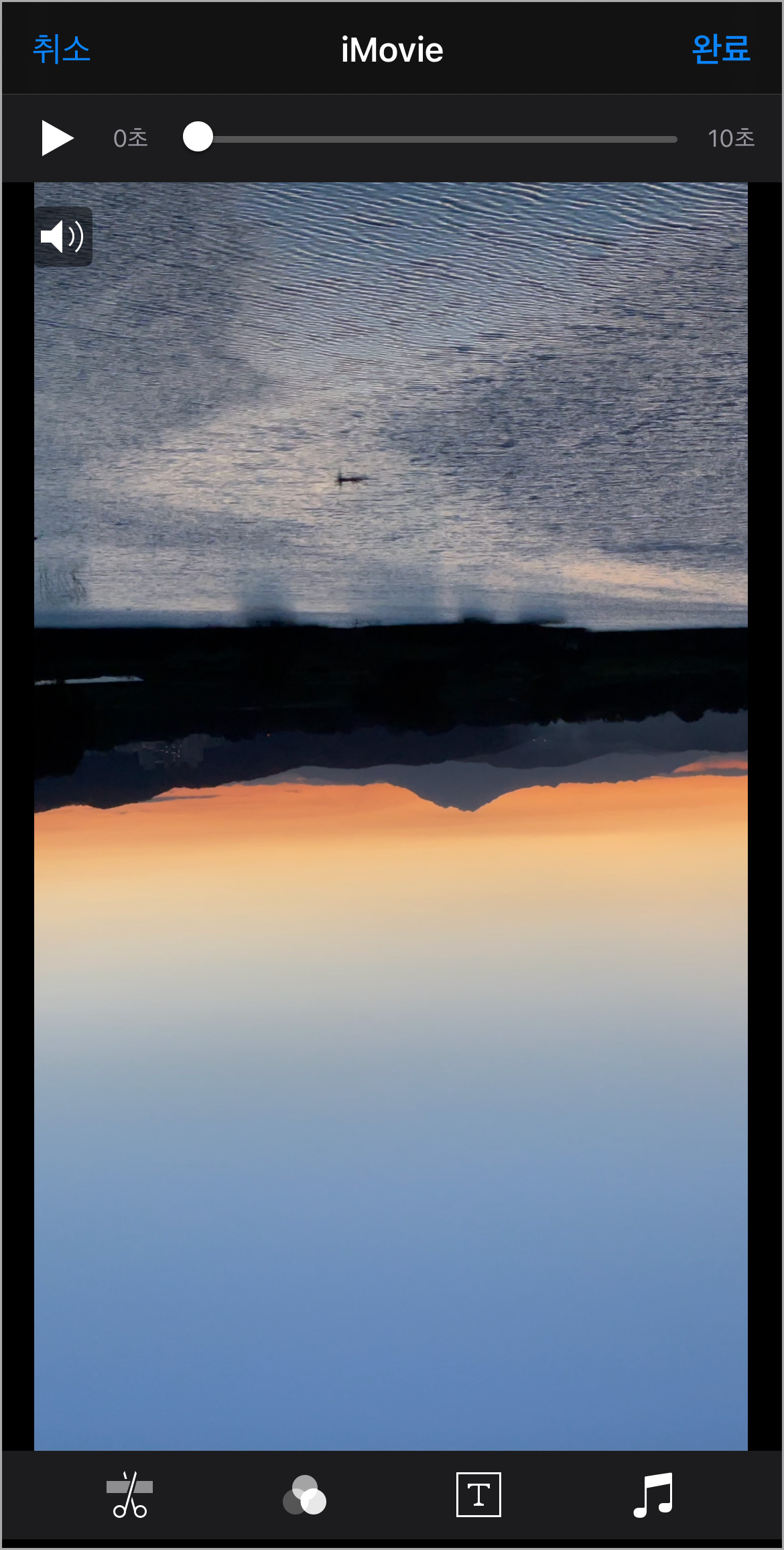
몇 번의 터치만으로 쉽게 방향을 설정할 수 있으니 동영상을 촬영할 때도 방향에 크게 신경쓰지 않고 촬영할 수 있습니다. 열심히 촬영했는데 갑자기 원하지 않는 방향으로 나올 때 당황하지 않고 간단하게 아이무비를 사용하시길 바랍니다. 저도 노을 지는 순간을 촬영했는데 가로로 찍어 간편하게 시계방향으로 회전시켜 세로 영상으로 변경했습니다.
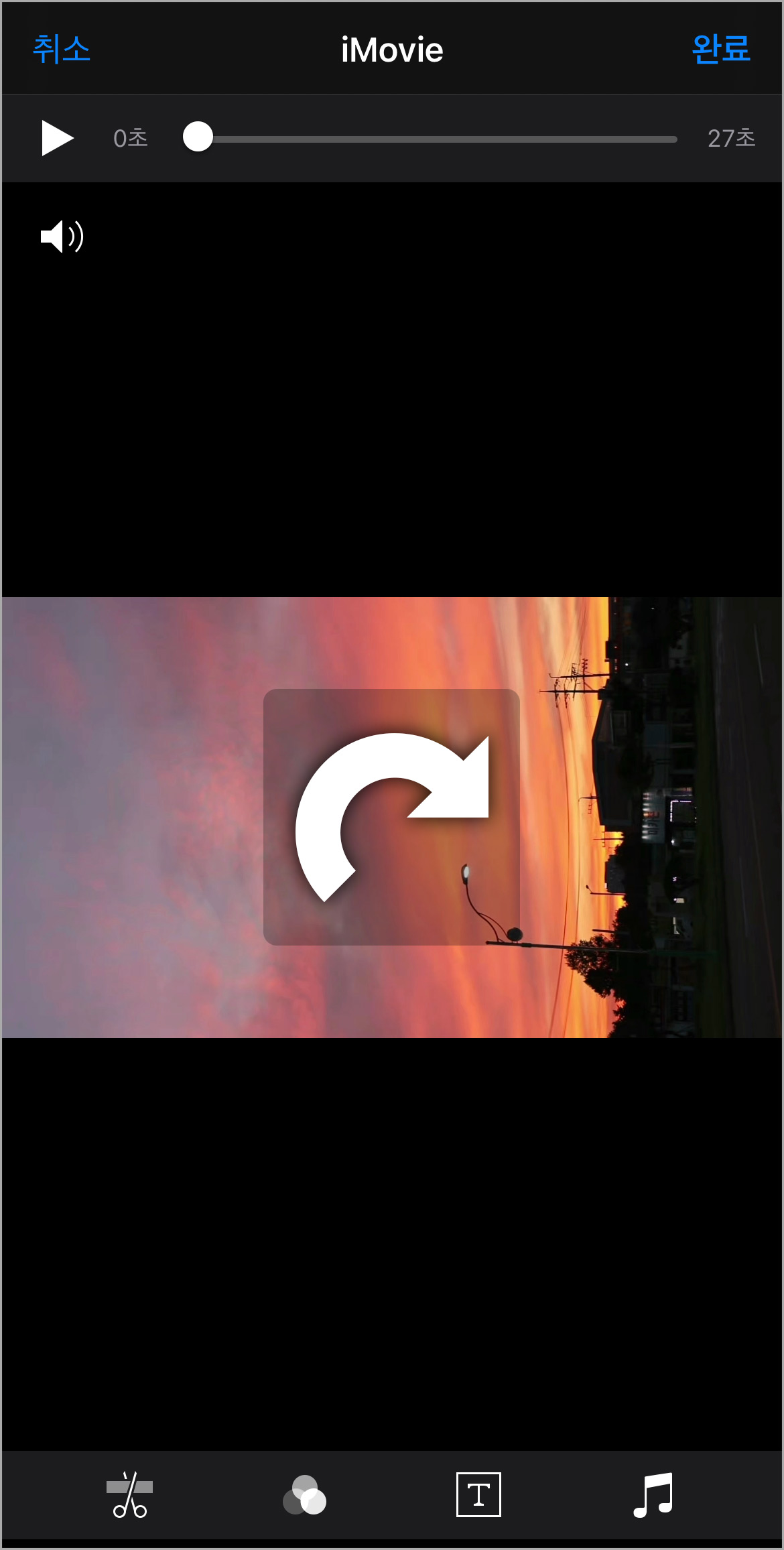
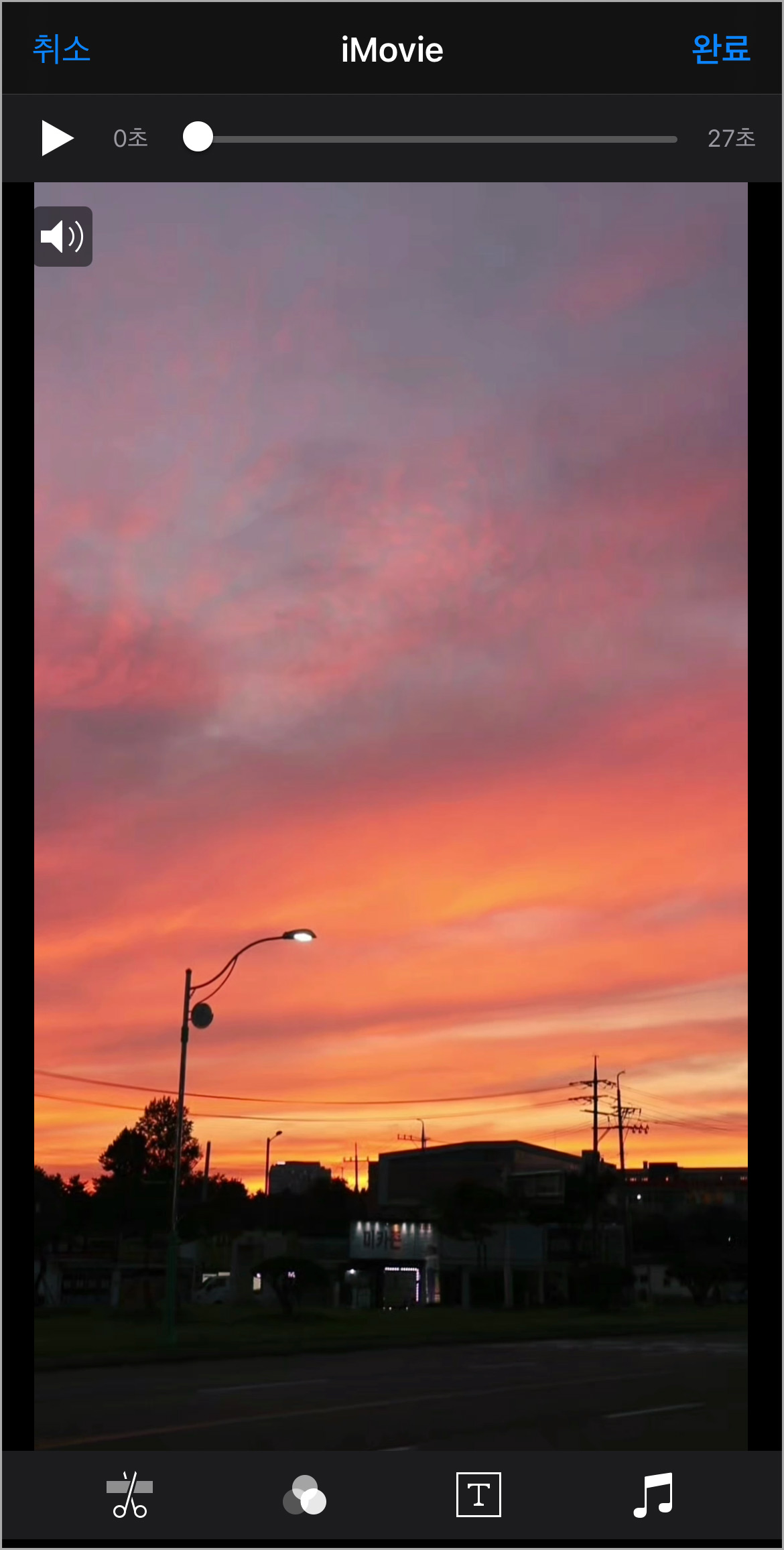
아이폰으로 동영상을 많이 촬영하시는분들께 도움이 되었길 바라며 간단하게 설정할 수 있기 때문에 한 번 정도 보고 따라하시면 충분히 사용하실 수 있을거에요. 이제 동영상 촬영하실 때 방향 걱정하지 말고 편하게 촬영하시길!
감사합니다.
'셔터소리 > IT' 카테고리의 다른 글
| 아이폰 카카오톡 테마 다운 받고 간단하게 적용하기. (0) | 2021.09.25 |
|---|---|
| 아이폰 카메라 사진 격자 설정하여 안정적인 촬영하기 (0) | 2021.09.24 |
| 에어팟 이중탭 설정 변경, 볼륨조절, 전화받기 (0) | 2021.09.22 |
| 아이폰 캐시삭제 사파리 인터넷 속도가 느려졌다면? (0) | 2021.09.21 |
| 아이폰 배터리 잔량표시 간단하게 하는 방법 (0) | 2021.09.20 |




댓글